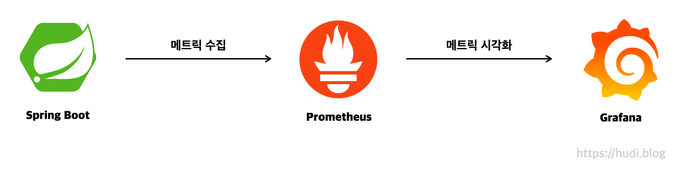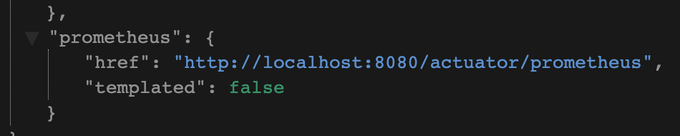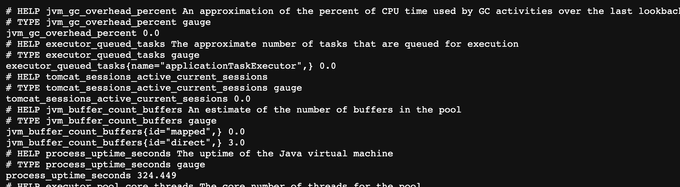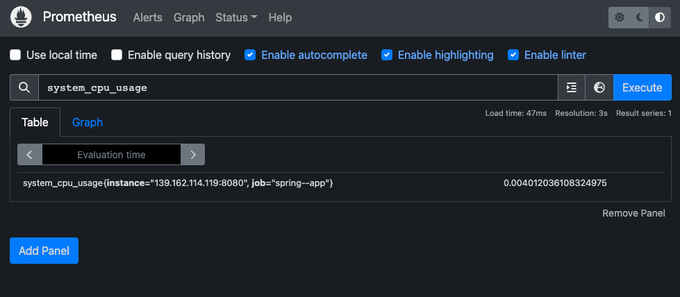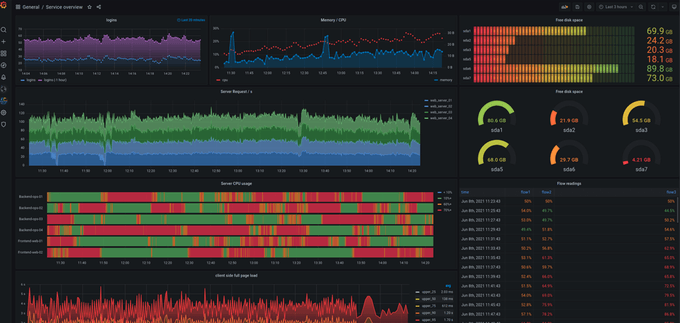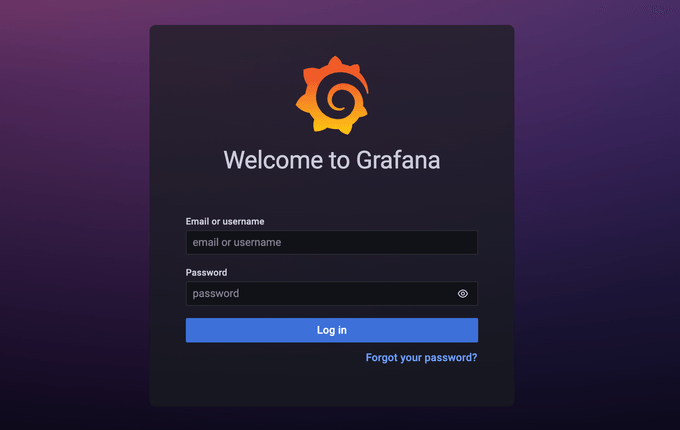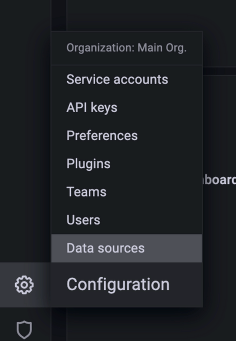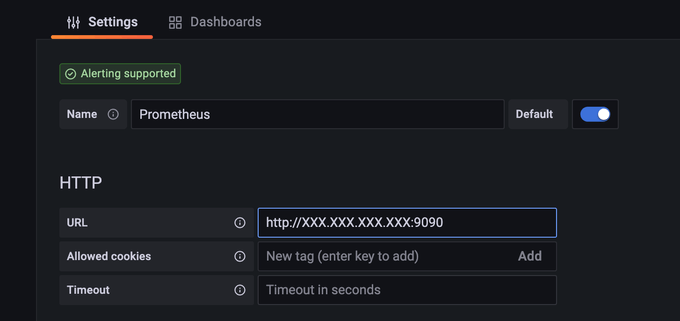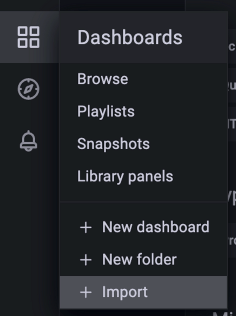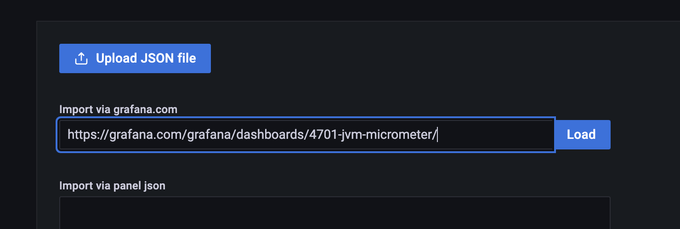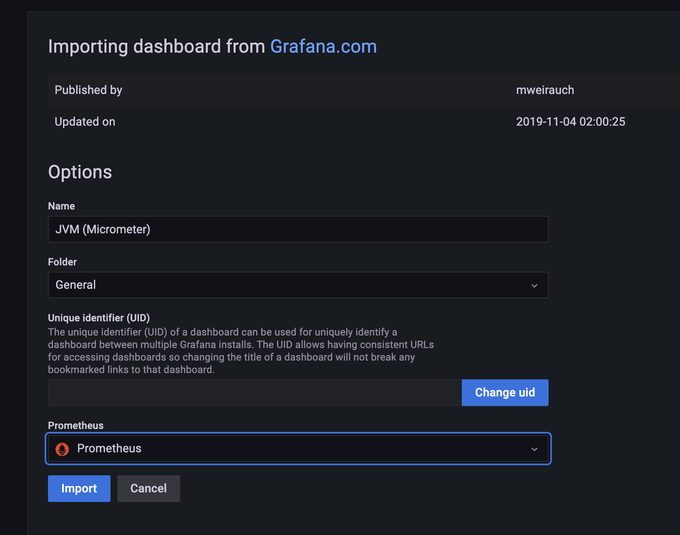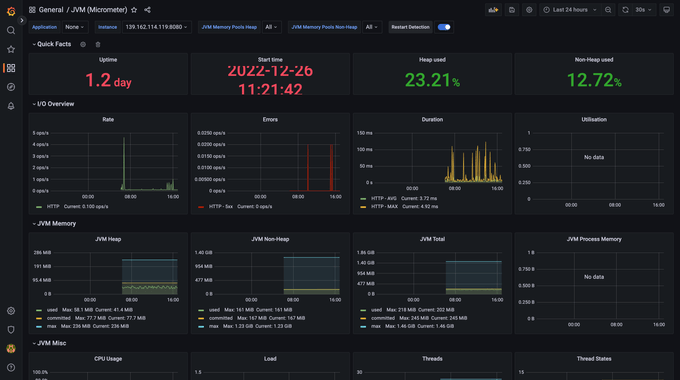이 포스팅에서는 Spring Actuator, Prometheus, Grafana를 사용하여 스프링부트 애플리케이션과 관련된 여러 메트릭을 수집하고, 시각화하여 모니터링할 수 있는 환경을 구축한다. 이 글에서는 각각의 컨셉과 환경 구성 방법을 전체적으로 다룬다. 각각에 대한 자세한 내용은 추후 학습하여 포스팅 해보도록 하겠다.
전체 구조는 위와 같다. Spring Boot Actuator를 사용하여 Prometheus에서 사용할 메트릭 정보를 외부에 노출한다. 그 정보를 Prometheus가 주기적으로 pull 하는 방식으로 메트릭을 수집한다. Prometheus에서 수집된 메트릭은 Grafana가 가져가 시각화를 한다. 더 자세히 알아보자.
Spring Boot Actuator
Spring Boot Actuator는 스프링부트의 서브 프로젝트이다. 스프링부트 애플리케이션에서 Spring Boot Actuator를 활성화하면, 애플리케이션을 모니터링하고 관리할 수 있는 엔드포인트에 접속이 가능해진다.
의존성 추가
implementation 'org.springframework.boot:spring-boot-starter-actuator'
runtimeOnly 'io.micrometer:micrometer-registry-prometheus'Gradle 기준으로 의존성을 아래와 같이 추가하면, Actuator를 활성화할 수 있다. 참고로, Spring Boot 2부터 메트릭 수집에 Micrometer 라는 라이브러리가 사용된다. 특히, Prometheus에서 사용되는 메트릭을 수집할 때에는 micrometer-registry-prometheus 라는 의존성이 요구된다. 따라서 해당 의존성도 추가하였다.
Prometheus를 위한 엔드포인트 노출
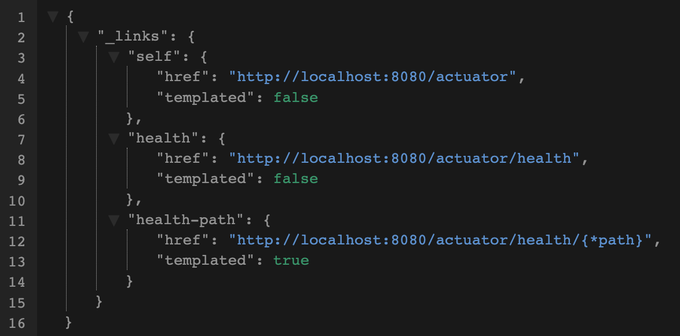
Spring Boot Actuator가 기본으로 제공하는 엔드포인트 목록
의존성을 추가하고 애플리케이션을 실행한 다음, localhost:8080/actuator 에 접속해보자. 위와 같이 Actuator가 현재 제공하고 있는 엔드포인트들을 확인할 수 있다. 예를 들어 /actuator/health 에 접속하면, { "status": "UP" } 으로 응답이 온다. 헬스 체크를 할 때 사용할 수 있는 엔드포인트이다.
우리는 이 엔드포인트 중 Prometheus에서 사용되는 메트릭에 대한 엔드포인트를 노출시켜야한다. 아래와 같이 application.yml 파일에 설정을 추가하자.
management:
endpoints:
web:
exposure:
include: prometheusinclude 에 노출할 엔드포인트 이름을 쉼표로 구분하여 기입하면 된다. 반대로 노출하고 싶지 않다면, exclude 에 기입하면 된다. 일단 우리는 Prometheus에서 사용할 엔드포인트만 노출하는 것이 목적이므로 위와 같이 설정한다.
Spring Actuator가 제공하는 다양한 엔드포인트는 https://docs.spring.io/spring-boot/docs/current/reference/html/actuator.html#actuator.endpoints 에서 더 알아보자.
설정을 저장하고 애플리케이션을 재시작하면, 위와 같이 prometheus 라는 엔드포인트가 노출된 것을 확인할 수 있다. 한번 접속해보자.
위와 같이 Prometheus에서 수집해갈 메트릭 정보를 응답받았다. Prometheus는 이 엔드포인트에 접속하여, 주기적으로 메트릭 정보를 수집해간다. 이제 Actuator 설정은 모두 끝났다. Prometheus를 설정하러 가보자.
트러블 슈팅 - Springfox와의 충돌
이 부분은 Swagger를 사용하기 위해 Springfox 의존성을 프로젝트에 포함시킨 경우에만 읽으면 된다.
필자는 Spring Boot Actuator를 설정하기 전에, 프로젝트에서 Springfox를 사용하여 Swagger 문서를 만들었다. 그런데, Spring Boot Actuator와 Springfox는 서로 충돌이 발생한다. 이는 Springfox 저장소 #3462 이슈 에서도 확인할 수 있다. Stackoverflow 답변 에 나와있는 것 처럼 문제를 해결할 수 있다.
하지만 나는 위 방법대로 해결하지 않고, Springfox를 Springdoc으로 마이그레이션하여 문제를 해결하였다. Springdoc은 Springfox와 동일하게 Swagger를 통해 API Document를 만들어주는 라이브러리이다. Springdoc은 Springfox 보다 최신 프로젝트이며, 더 잘 유지보수되고 있으며, 레거시 코드가 적다. 또한 Spring Boot Actuator와의 충돌도 발생하지 않는다. 따라서 필자는 Springfox를 그대로 사용하는 대신, Springdoc으로 마이그레이션 하였다.
Prometheus
Prometheus는 SoundCloud 사에서 개발한 오픈소스이다. Prometheus는 메트릭을 수집하고 저장하며, 이를 통해 모니터링 하거나 경고(alert)할 수 있게 도와준다.
메트릭(metric)이란, 간단하게 말하자면 숫자 데이터이다. 메트릭의 예로는 요청 시간, 데이터베이스 활성 연결 수, CPU 사용량 등이 있다. 그리고 Prometheus는 이 메트릭을 HTTP를 통한 pull model을 통해 주기적으로 수집하여 시계열(time series) 데이터로 저장한다. 따라서, 숫자로 구성된 시계열 데이터를 수집하고 모니터링 하는데 적합하다.
일반적인 다른 모니터링 도구는 서버에 클라이언트를 설치하고 클라이언트가 메트릭 데이터를 수집해서 서버로 보내는 방식으로 동작하는데, Prometheus는 반대로 직접 주기적으로 Pull 해오는 방식으로 동작한다.
설치
소개는 이쯤하고, Prometheus를 서버에 직접 설치해보자. 본 포스팅에서는 도커를 사용하여 설치해볼 것이다. 서버에 도커가 설치되어 있다고 가정하고 진행한다.
Configuration
Prometheus는 YAML 파일로 설정을 작성한다. prometheus.yml 라는 이름으로 파일을 생성하고 아래와 같이 내용을 채워넣자.
global:
scrape_interval: 15s
scrape_configs:
- job_name: prometheus
static_configs:
- targets: ['<springboot-app-host>:<springboot-app-port>']
metric_path: '/actuator/prometheus'global.scrape_interval: 메트릭을 수집할 주기를 설정한다. 15초로 설정해두었다.scrape_configs.static_configs.targets: 메트릭을 수집할 호스트 정보를 명시한다. 만약 스프링부트 애플리케이션이localhost:8080에서 돌아가고 있다면, 그것을 적어주면 된다.scrape_configs.static_configs.metric_path: 메트릭 정보의 경로를 명시한다. Actuator를 사용하였으므로, 위와 같이 작성한다.
더 자세한 설정 작성 방법은 https://prometheus.io/docs/prometheus/latest/configuration/configuration/ 를 참고하자.
도커 컨테이너 실행
docker run \
-d \
-p 9090:9090 \
-v <prometheus.yml 경로>:/etc/prometheus/prometheus.yml \
prom/prometheus위 명령을 통해 도커 컨테이너를 실행한다. 해당 서버의 9090번 포트로 접속해보자.
위와 같이 Prometheus 대시보드가 표시될 것이다. 검색바에 메트릭 정보를 입력해서 조회할 수 있다. Graph 탭에서는 간단하게 그래프로 시각화된 시계열 데이터를 조회할 수 있다.
Prometheus 설정은 이것으로 끝났다. 이제 주기적으로 수집된 메트릭 데이터를 Grafana를 통해 시각화하자.
Grafana
Grafana는 오픈소스 데이터 시각화 및 메트릭 분석 도구이다. Prometheus도 기본적으로 시각화를 제공하지만, 위 사진처럼 Grafana는 정말 강력한 시각화를 제공한다. 여러 Data Source를 불러와 시각화 할 수 있는데, 그 중 Prometheus도 지원한다.
설치
마찬가지로 Grafana도 도커로 설치한다.
docker run --name grafana -d -p 80:3000 grafana/grafana위 명령을 통해 Grafana 도커 컨테이너를 실행하면, 외부에서 80포트로 접속이 가능하다.
설정
Grafana에 접속하면, 위와 같은 로그인 페이지에 접속된다. 초기 유저 네임과 비밀번호는 admin/admin 이다. 로그인하면, 새로운 패스워드를 설정할 수 있다.
이어서 Grafana 대시보드에 접속되면, 위 사진과 같이 좌측 하단의 톱니바퀴 아이콘에 마우스를 올리고 Data sources를 클릭한다. 이후 페이지에서 Add data source 클릭하고, 다음 페이지에서 Prometheus을 선택한다.
이후 페이지에서 URL에 Prometheus URL을 입력하고, 하단의 ‘Save & test’ 를 클릭하여 저장한다. 초록색 체크 아이콘과 함께 ‘Data source is working’ 이라는 문구가 표시되면 성공이다.
이제 대시보드를 설정할 차례이다. 대시보드는 우리가 직접 구성할수도 있지만, 잘 설정된 프리셋을 사용하면 더 좋다. 우리는 ‘JVM (Micrometer)’ 라는 대시보드를 사용할 것이다. 위 사진과 같이 Import 를 클릭한다.
다음 페이지에서 ‘Import via grafana.com’ 에 ‘https://grafana.com/grafana/dashboards/4701-jvm-micrometer/’ 를 입력하고 ‘Load’ 를 클릭한다.
다음 페이지에서 ‘Prometheus’ 에서 우리가 방금 추가한 Prometheus Data Source 를 선택하고, ‘Import’ 를 클릭한다.
위 사진과 같이 멋진 대시보드가 만들어진 것을 확인할 수 있다. Grafana의 더 자세한 내용은 Grafana 공식 튜토리얼을 참고하자.
참고
- https://meetup.toast.com/posts/237
- https://blog.outsider.ne.kr/1254
- https://bcho.tistory.com/1372
- https://docs.spring.io/spring-boot/docs/current/reference/html/actuator.html#actuator.endpoints
- https://prometheus.io/docs/introduction/overview/
- https://covenant.tistory.com/244
- https://jongmin92.github.io/2019/12/04/Spring/prometheus/